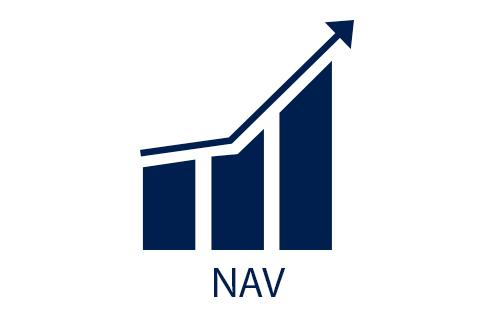As a long-time Dynamics 365 Business Central user and trainer, I’ve helped countless clients implement and utilize this powerful ERP platform.
One area that often trips up newcomers is properly configuring their customers, vendors, and purchasers within the system. But it doesn’t have to be difficult!
In this article, I’ll walk you step-by-step through the process of setting up these essential elements in Dynamics 365 Business Central. Whether you’re migrating from another platform or starting from scratch. So let’s dive in and get you started with Dynamics 365 Business Central Navision, the leading cloud-based business management solution!
Step 1: Add New Customers
Chances are your business deals with many customers on a regular basis. Dynamics 365 Business Central makes it easy to store all your customer data in one place for simplified management and sales processes.
To add a new customer:
- Go to Customers in the navigation pane and select New.
- Enter the customer’s name, address, contact information, and other details in the form.
- Specify important sales information like pricing levels, payment terms, credit limit, etc.
- Set up dimensions like customer groups if needed.
- Click OK to create the new customer card.
Pro Tip: Make good use of custom fields to track data unique to your business, like a customer reference number. You can customize the customer card to suit your needs.
Step 2: Register Vendors
Just like customers, you’ll want to register key details about vendors and suppliers in Dynamics 365 Business Central. This enables streamlined purchasing and payment processing.
To create a new vendor:
- Go to Vendors and select New.
- Fill in the vendor card with name, address, contact info, payment details, item purchasing codes, and other data.
- Set up dimensions like vendor posting groups if desired.
- Click OK to save the new vendor.
Pro Tip: Adding your vendors’ order addresses and remit-to addresses ensures accurate ordering and payments.

Step 3: Set Up Purchasers
If employees at your company are authorized to make purchases, you can set them up as purchasers in Dynamics 365 Business Central Navision. This allows you to track who is making purchases and set purchasing limits.
To create a new purchaser:
- Go to Purchasers and select New.
- Enter the purchaser’s name and contact information.
- Set up purchasing details like maximum ordering amounts and assigned approval workflows.
- Enable the Purchaser field on the user card to activate them.
- Click OK to finalize the setup.
Pro Tip: Make sure to clearly define approval rules for purchasers to control spending.